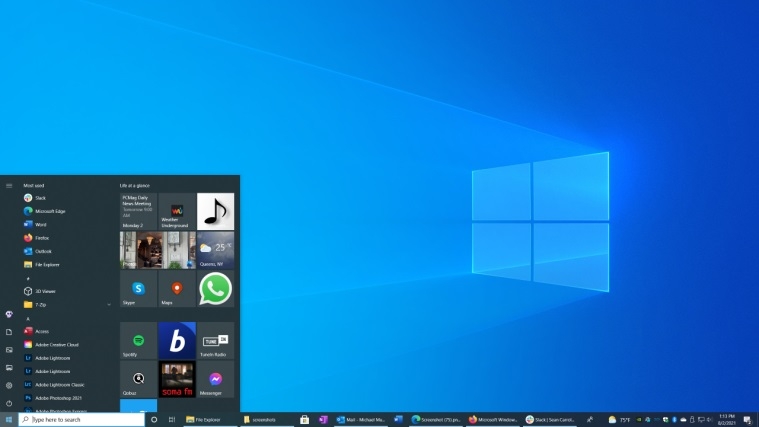
به خوبی مشکل شما را درک میکنم. یک دفعه نگاهی به دسکتاپ خودتان انداختید و دیدید که آیکون تمام برنامه ها یا فایل های exe یکی شدهاند. مثلا تمام آیکون های exe یا اجرایی شما تبدیل به آیکون PDF شدهاند یا تمام برنامه های ویندوز، میخواهند با نرم افزار windows media player باز شوند. خب شاید با خودتان بگویید یک جوری با این تغییر قیافه کنار میآیم، اما ماجرا به این آسانیها هم نیست. وقتی میخواهید یک نرم افزار خاص مثل ادوبی فتوشاپ را باز کنید، میبینید که برنامه اجرا نمیشود. در واقع شما به سندرم “مشکل باز شدن همه فایل ها با یک برنامه در ویندوز” دچار شدهاید. برای حل این مشکل نه نیازی به تعویض ویندوز دارید، نه نیازی به تعمیرکار. خودتان دست به کار شوید تا با کمک هم و 5 روش مختلف به حل مشکل عوض شدن پیشفرض برنامه های exe در ویندوز 7، 8 و 10 بپردازیم.
روش اول: به صورت خودکار (به کمک نرم افزار تعمیر فایل exe)
این کار دقیقا مثل آب خوردن است. لازم نیست هیچ کار خاصی انجام دهید. فقط نرم افزاری که در ادامه آماده کردم را دانلود و اجرا کنید. با اجرای برنامه یک صفحه CMD باز شده و از شما میخواهد هر کلیدی که دوست دارید را فشار دهید، با زدن یکی از کلیدهای کیبرد برنامه به طور خودکار مشکل باز شدن همه فایل ها با یک برنامه در ویندوز را حل کرده و از شما میخواهد که سیستم خود را ریستارت کنید.
دانلود نرم افزار حل مشکل یکی شدن فایل ها با لینک مستقیم

روش دوم: به صورت خودکار (به کمک نرم افزارهای تعمیر کلید رجیستری)
این بار هم سراغ نرم افزارها میرویم تا کار ما را به صورت اتوماتیک انجام داده و تا حد ممکن ما را درگیر جزییات نکنند. این بار بر خلاف برنامه قبلی که با کمک Task Manager مشکل تغییر آیکون های ویندوز را حل میکرد، سراغ کلیدهای رجیستری میرویم. بعضی از کاربران با مشکلات مختلفی مثل خراب شدن فایل های exe، lnk یا com مواجه هستند و بهترین راه حل در این شرایط، تعمیر کردن کلیدهای رجیستری است. آن هم به کمک نرم افزار و بدون دخالت دست! با توجه به مشکل خود یکی از دو نرم افزار زیر را دانلود و اجرا کنید:
دانلود نرم افزار برای رفع مشکل عوض شدن ایکون های دسکتاپ به lnk
دانلود نرم افزار برای رفع مشکل عوض شدن ایکون های دسکتاپ به exe
بعد از اجرای هر دو برنامه با پیغام بالا مواجه خواهید شد. بدون نگرانی گزینه Yes را انتخاب کنید.

روش سوم: به کمک پاک کردن کلیدهای رجیستری (به صورت دستی)
اگر روش سنتی را ترجیح میدهید و دوست دارید به جای استفاده از ابزارهای آماده خودتان دست به آچار شوید، این روش خوراک شما است. البته اصلا کار سختی پیش رو ندارید و اگر مسیر را درست بروید هیچ مشکلی به وجود نمیآید. دستورالعمل زیر را مرحله به مرحله دنبال کنید:
- کلید ترکیبی Win + R را به آرامی فشار دهید
- بعد در این صفحه عبارت Regedit را تایپ کرده و کلید Enter را بزنید ( وارد قلب ویندوز میشوید ) سپس با دقت مسیر زیر را دنبال کنید:
- HKEY_CURRENT_USER > Software > Microsoft > Windows > CurrentVersion > Explorer > FileExts > .lnk
- بعد از رسیدن به مقصد، بدون اینکه ترسی به دلتان راه دهید، تمام محتویات کلیدهای رجیستری این پوشه را حذف کنید
- سیستم شما فقط یک ریستارت (Restart) تا حل مشکل فاصله دارد

روش چهارم: به کمک حذف برنامهای که تمام فایل ها با آن برنامه باز میشوند
به خدا این روش پاک کردن صورت سوال نیست. اتفاقا میتواند روش بسیار مفیدی هم باشد. فقط یک بار امتحانش کنید. به این شکل که برنامه دردسرساز را به طور کامل از سیستم خود حذف کنید. این روش مثل کشیدن دندان خراب است آن هم از ته ریشه! برای حذف نرم افزارها در ویندوز مسیر زیر را دنبال کنید:
Control Panel > Programs and Features
سپس با راست کلیک کردن روی نرم افزار مشکل ساز و زدن گزینه Uninstall مشکل باز شدن همه فایل ها با یک برنامه در ویندوز را حل خواهید کرد.
روش پنجم: ساخت یک کاربر (User) جدید در ویندوز
این روش هم به خوبی جواب میدهد. کافی است یک یوزر جدید در ویندوز خود بسازید و بعد از ریستارت کردن کامپیوتر با یوزر جدید به سیستم لاگین کنید. این روش را برای شرایط بحرانی نگه دارید. چون درمانی موقتی است و مشکل یوزر قبلی را حل نخواهد کرد. برای ساخت یوزر جدید در ویندوز (ویندوز 10) کافی است مراحل زیر را دنبال کنید:
- وارد Control Panel شوید
- گزینه User Accounts را انتخاب کنید
- گزینه Manage another account را انتخاب کنید
- از بخش پایین روی گزینه Add a new user in PC Settings کلیک کنید (از اول هم میتوانید در بخش تنظیمات به این قسمت برسید)
- گزینه Add someone else to this PC را بزنید
- گزینه I don’t have this person’s sign-in information را انتخاب کنید
- گزینه Add a user without a Microsoft account را انتخاب کنید
- در باکس اول نام کاربری مدنظر خود را وارد کرده کرده و گزینه Next را انتخاب کنید
- کار تمام است و شما یک یوزر جدید ساختهاید




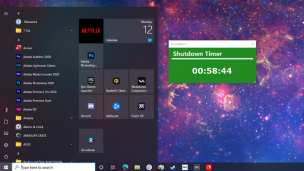
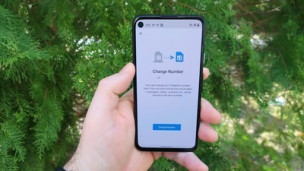
 برقراری تماس جدید
برقراری تماس جدید  سامانه در حال تماس با شما میباشد.
لطفا منتظر باشید...
سامانه در حال تماس با شما میباشد.
لطفا منتظر باشید...