
گوشیهای اپل برخلاف کیفیت بالا و طرفداران زیادی که دارند، دارای محدودیتهای جزئی نیز هستند. البته تمام این محدودیتها با روشهایی قابل حل شدن است. برای مثال شما به طور مستقیم مانند گوشیهای اندرویدی نمیتوانید فایلی را به کامپیوتر مبتنی بر سیستم عامل ویندوز انتقال دهید و باید از روشهای دیگری برای انتقال اطلاعاتتان استفاده کنید. در این مقاله قرار است به شما نحوه انتقال فایلهای خود از گوشی ایفون به کامپیوتر را آموزش دهیم. پس با ما همراه باشید.
انتقال عکس از ایفون به کامپیوتر با استفاده از کابل USB
در این روش شما نیازی به نصب یا دانلود برنامههای جانبی ندارید. کافی است تنها کابل شارژ گوشیتان را به لپ تاپ یا کامپیوتر شخصیتان متصل کنید. سپس قفل صفحه نمایش ایفونتان را باز کرده و روی گزینه Trust this computer که در گوشیتان نمایش داده میشود. ضربه بزنید. در این مرحله کامپیوترتان اجازه دسترسی به فایلها و تصاویر را از شما میخواهد. روی گزینه allow ضربه بزنید. پس از آن پنجرهای ظاهر میشود که از شما میپرسد با کدام روش مایل به انتقال فایلها هستید. روی گزینه open device to view files کلیک کنید تا منوی جدید باز شود.
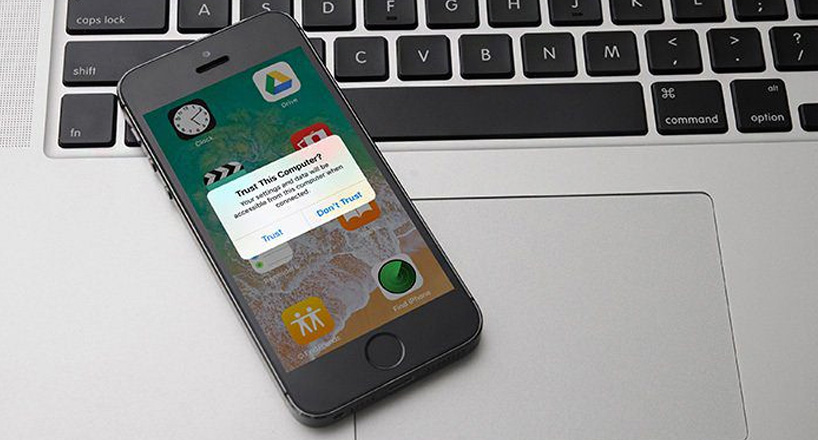
در پنجره باز شده با انتخاب گزینه Internal storage وارد حافظه داخلی ایفونتان شوید. تمامی عکسها و ویدیوها در فولدر DCIM قرار دارد. با ورود به این پوشه میتوانید تمامی اطلاعات مورد نظرتان را به کامپیوتر یا لپ تاپ شخصی انتقال دهید.
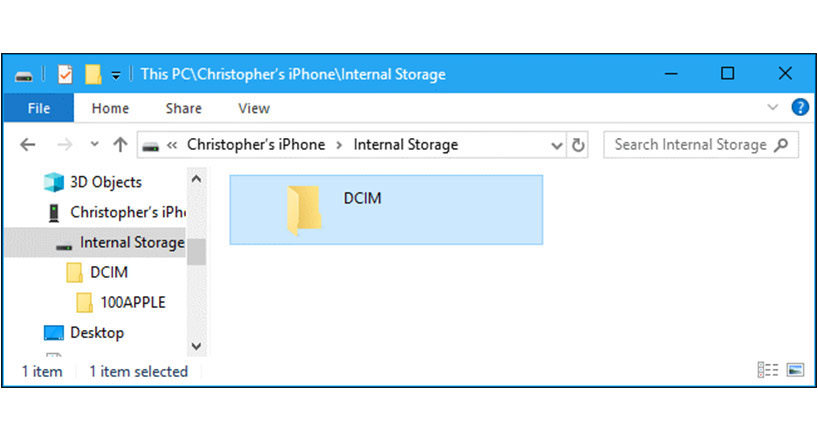
انتقال عکس از ایفون به کامپیوتر با استفاده از آیتونز
آیتونز یکی از برنامههای معروف و کاربردی ارائه شده توسط اپل است که با استفاده از آن به راحتی میتوانید از گوشیتان بکآپ بگیرید یا به کامپیوتر و لپتاپ شخصیتان عکس و ویدیو منتقل کنید. در این بخش ما قصد داریم تا آموزش انتقال عکس از آیفون به کامپیوتر در ویندوز 7 و بالاتر را با itunes آموزش بدهیم.
ابتدا برنامه itunes را نصب کنید، سپس با استفاده از کابل دستگاهتان را به سیستم متصل کنید. پس از اتصال در قسمت بالای صفحه سمت چپ، نام دستگاهتان قابل مشاهده خواهد بود. در منوی سمت چپ روی گزینه photos کلیک کنید، سپس روی گزینه Sync Photos بزنید تا بین آیفون و کامپیوترتان همگام سازی ایجاد شود.
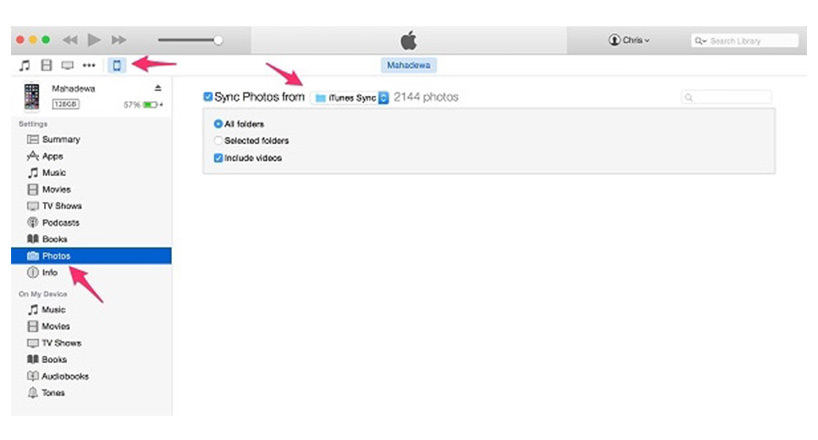
در آخر با زدن گزینه import photos تصاویری را که قصد دارید منتقل شوند انتخاب کرده و به راحتی به رایانه شخصیتان ارسال کنید.
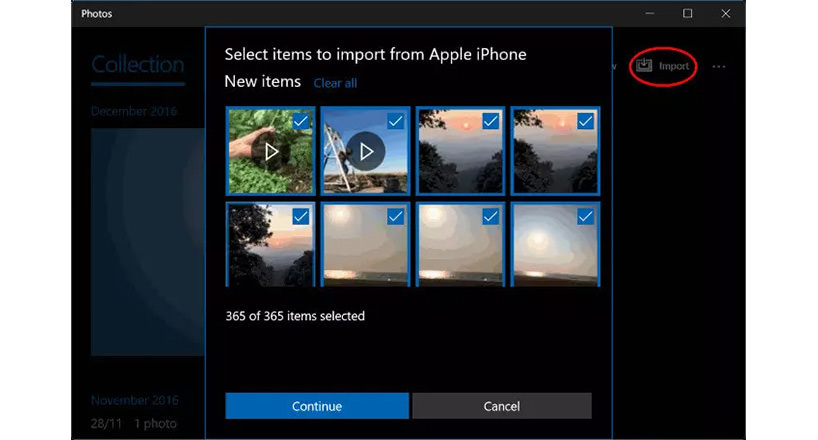
انتقال عکس از آیفون به کامپیوتر با استفاده از anytrans
انتقال تصاویر از ایفون به کامپیوتر بدون کابل میتواند از ویژگیهای مثبت یک برنامه محسوب شود. نرمافزار anytrans یکی از این برنامههای کاربردی است که به شما این امکان را میدهد تا بدون استفاده از کابل، فایلهایتان را جا به جا کنید یا از گوشی موبایلتان بک آپ بگیرید. ابتدا نرمافزار anytrans را دانلود و نصب کنید پس از اجرای آن با صفحه زیر رو به رو میشوید، گزینه connect to pc را بزنید.
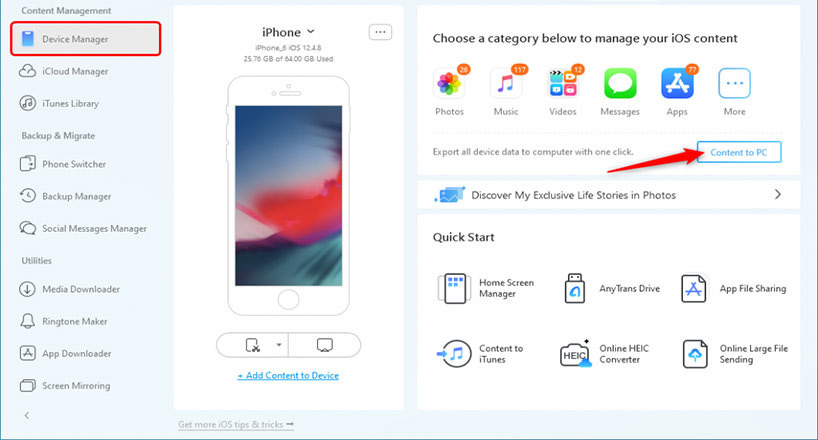
داخل این برنامه بخشهای مختلفی برای مدیریت فایلها، بک آپ، مدیریت موسیقی و غیره وجود دارد که با توجه به نیازتان میتوانید از آنها استفاده کنید، اما در این آموزش ما به قسمت photos نیاز داریم. با کلیک بر روی album یا photos انتخاب کنید که قصد انتقال تعدادی عکس یا پوشه دارید. سپس در قسمت پایین صفحه از طریق منوی export path محل ذخیره سازی اطلاعات را انتخاب کنید و بعد از آن تمامی فایلهای شما داخل محلی که انتخاب کردهاید ذخیره شده و قابل دسترسی خواهند بود.
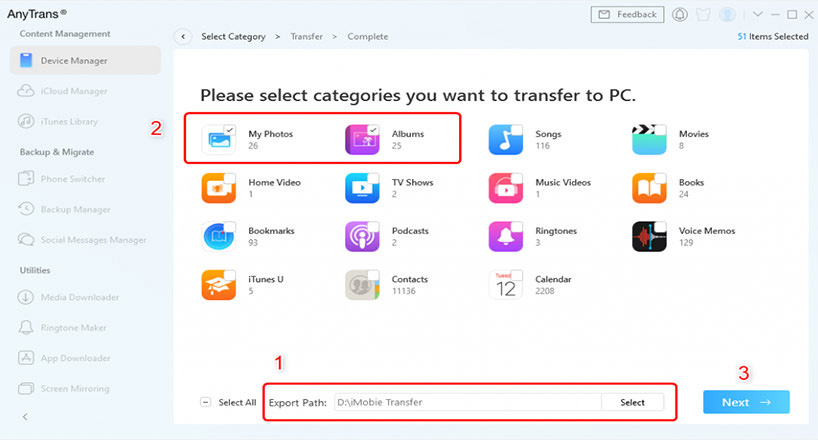
انتقال عکس از کامپیوتر به آیفون با 3utools
برنامه 3utool یکی از اپلیکیشنهای کاربردی است که شما را از داشتن آیتونز بینیاز میکند. کار کردن با این برنامه راحت بوده و دردسرهای آیتونز را ندارد. از دیگر ویژگیهای کاربردی این برنامه امکان نمایش قطعه تعویضی دستگاه شماست.
در ابتدا باید اخرین نسخه این برنامه را دریافت کرده و با استفاده از کابل دستگاهتان را به کامپیوتر شخصیتان متصل کنید. هنگامی که 3utools را باز میکنید با محیطی مشابه زیر مواجه خواهید شد.
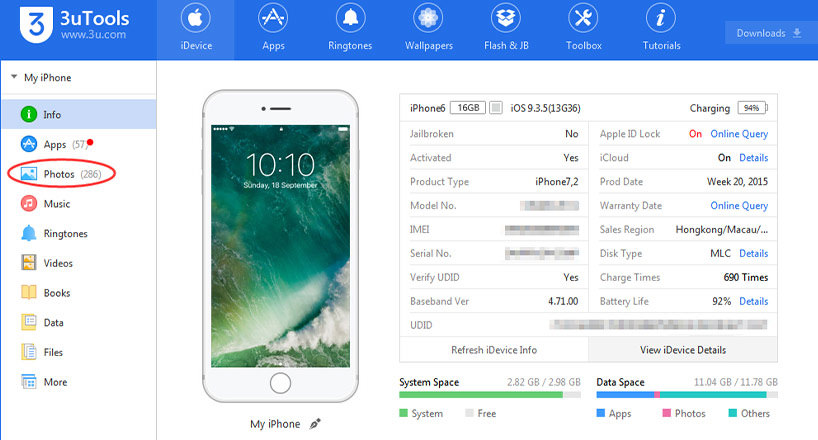
در صفحه اصلی از طریق منوی سمت چپ روی گزینه Photos کلیک کنید تا گالری گوشی شما نمایش داده شود، سپس تصاویری را که نیاز به انتقال دارید از بین آنها انتخاب کنید. در مرحله بعدی در قسمت وسط گزینه export photo را انتخاب کنید تا اطلاعاتتان به سیستم منتقل شود.
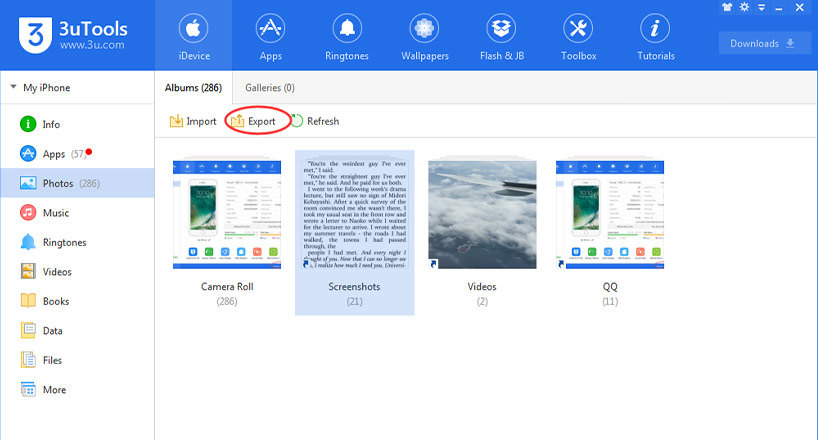
دسترسی به عکسهای ایفون از طریق icloud
فضای ابری آی کلود (icloud) عکسها و ویدیوهای شما را در فضایی امن نگهداری میکند. ویژگی خوب و کاربردی که این فضای ذخیره سازی این است که شما از طریق گوشی و pc دسترسی کامل به فایلهای ذخیره شده خود خواهید داشت و نیازی به نصب برنامه جانبی، استفاده از کابل یا استفاده از بلوتوث ندارید. مزیت بزرگی که آی کلود دارد این است که حتی با تعویض گوشی موبایلتان نیاز به برنامه و یا اتصال کابل برای انتقال اطلاعات به دستگاه جدید را نخواهید داشت. با ای کلود به راحتی میتوانید تمامی اطلاعات ذخیره شده را بازگردانی کرده و دوباره از آنها استفاده کنید. برای این کار، کافی است به سایت www.icloud.com مراجعه کنید و بعد از وارد کردن اپل آیدی وارد فضای ذخیرهسازی شوید.
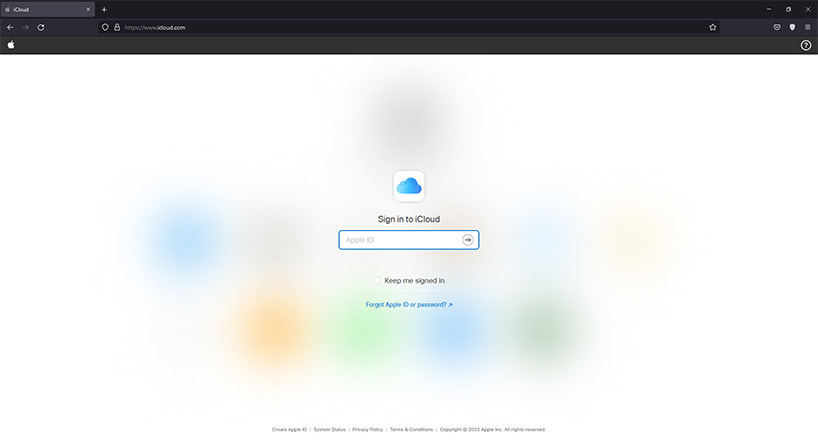
سپس با انتخاب گزینه photos به تمام فایلهای قرار گرفته در آن دسترسی پیدا کرده و با بهترین کیفیت آنها را بارگیری کنید.
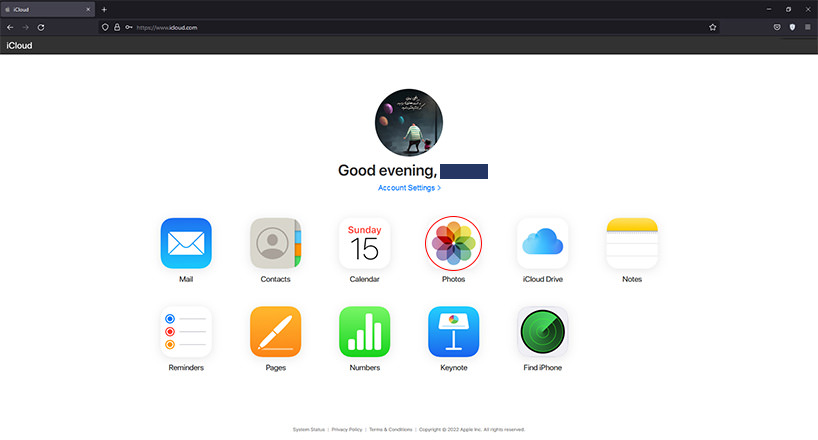
انتقال عکسهای ایفون با استفاده از کابل USB به مک
1. آیفونتان را به مک با استفاده از کابل USB وصل کنید و برنامه photos را در سیستمتان اجرا کنید.
2. حال تمامی عکسها و ویدیوهای موجود در ایفونتان در این قسمت نمایش داده میشوند فقط توجه داشته باشید که اگر به صورت خودکار نمایش داده نشد روی اسم موبایلتان بزنید تا این صفحه نمایان شود.
3. اگر ایفونتان قفل است، آن را باز کنید و گزینه Trust را بزنید.
4. پس از طی مراحل قبلی اکنون باید انتخاب کنید که فایلها کجا ذخیره شوند.
5. سپس تصاویر مورد نظر را انتخاب کنید یا اگر قصد دارید تمامی آنها را منتقل کنید روی Import all new photos بزنید.
انتقال عکسهای ایفون با استفاده از airdrop به مک
ایردراپ یکی از سریع ترین و راحت ترین راههای انتقال فایل بین دستگاههای اپل است. در این بخش آموزش انتقال عکس یا ویدیو از ایفون به مک را خواهیم داد که پیچیدگی خاصی نداشته و با انجام چند مرحله ساده انجام میشود.
1. در مک، Finder را باز کنید و روی گزینه Airdrop بزنید.
2. در پایین صفحه گزینه allow me to be discovered by را روی every one قرار دهید تا از هرگوشی که مد نظرتان است فایل را دریافت کنید.
اگر ایردراپ را روی گزینه contacts only قرار دهید فقط با مخاطبین خود قادر به تبادل فایل خواهید بود.
3. در مرحله بعدی وارد گالری گوشی یا همان photos شوید و تصاویری را که قصد ارسال دارید انتخاب کرده و روی گزینه share که در پایین قرار گرفته بزنید.
4. روی آیکون air drop بزنید و اسم دستگاه مک که قرار است فایلها به آن ارسال شوند را انتخاب کنید.
5. با زدن روی گزینه accept فایلهای انتخاب شده با سرعت به مک منتقل میشوند و در بخش دانلود قابل مشاهده و ذخیره خواهند بود.




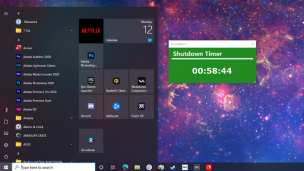
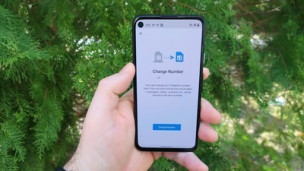
 برقراری تماس جدید
برقراری تماس جدید  سامانه در حال تماس با شما میباشد.
لطفا منتظر باشید...
سامانه در حال تماس با شما میباشد.
لطفا منتظر باشید...